Cara Mengganti Template WordPress Melalui Dashboard – Template sangat menunjang dalam proses pembuatan Website. Template merupakan sebuah file yang berisikan model-model tambahan untuk membuat file lainnya.
Ketika Anda membuat blog atau website menggunakan CMS gratis dan open source seperti WordPress, maka template merupakan dasar dari website yang akan dibuat. Template yang tersedia ada yang gratis dan juga yang premium. Untuk yang gratis Anda tinggal langsung Install tanpa harus mengeluarkan biaya.
Tetapi jika template gratis tidak sesuai dengan kebutuhan website Anda. Bisa menggunakan template yang premium, baik yang tersedia di WordPress ataupun bisa membeli di tempat lain yang menyediakan template premium.
Jika ingin lebih praktis lagi Anda tinggal memilih Jasa Pembuatan Website karena Anda tinggal meminta sesuai dengan kebutuhan website Anda. Di bawah akan dijelaskan dengan lengkap tahapan bagaimana Cara Mengganti Template WordPress Melalui Dashboard.
Panduan Lengkap Cara Mengganti Template WordPress Melalui Dashboard
- Langkah pertama masuk ke admin WordPress, contoh http://namadomain/wp-admin.
- Masukkan email Anda lalu klik Continue.

- Masukkan Password lalu klik Log In.
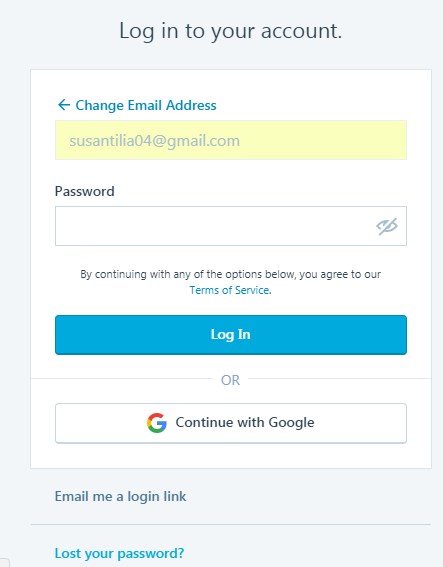
- Setelah berada di Dashboard kemudian pilih “Appearance” lalu klik “Themes”.

- Kemudian akan tampil halaman themes seperti gambar di bawah. Ada tiga menu pilihan themes yaitu “Trending”, “Popular” dan “Newest”. Anda tinggal pilih sesuai dengan kebutuhan.
- Disebelah kanan atas ada tiga menu pilihan yaitu “All”, “Free” dan “Premium”.
- Jika di klik “All” maka akan tampil semua template baik yang gratis maupun yang berbayar. Untuk membedakannya, template yang berbayar terdapat logo dollar ( $ ).
- Jika di klik “Free” maka akan ditampilkan khusus untuk template gratis.
- Jika di klik “Premium” maka yang akan ditampilkan adalah template yang berbayar.
- Kali ini menggunakan template yang gratis jadi klik “Free”, terdapat banyak pilihan template Anda tinggal pilih sesuai dengan kebutuhan.
- Untuk contoh kali ini menggunakan template Radcliffe 2. Ketika kursor di dekatkan maka akan muncul tiga menu yaitu “Theme Detail”, “Active” dan “Preview”.
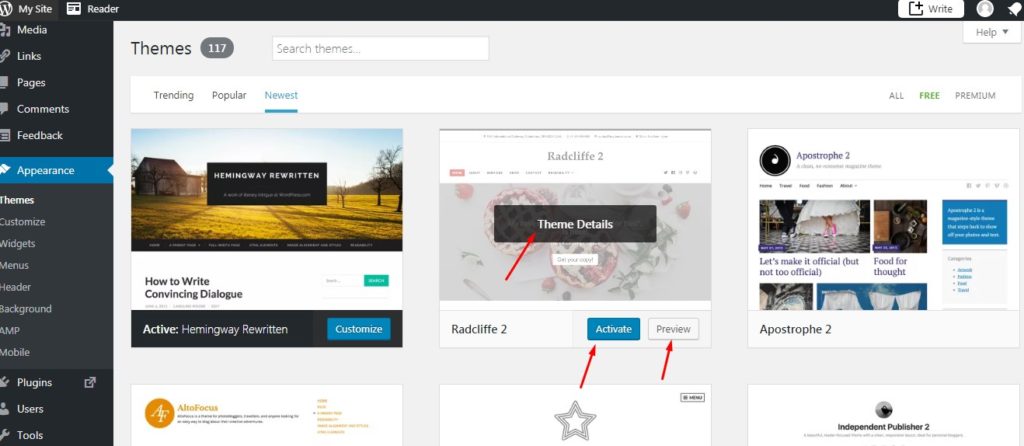
- Theme Detail untuk melihat detail template, ketika di klik “Theme Detail” akan muncul tampilan seperti gambar di bawah. Dibawah template terdapat tiga menu pilihan yaitu “Activate”, “Priview'” dan “Demo”.
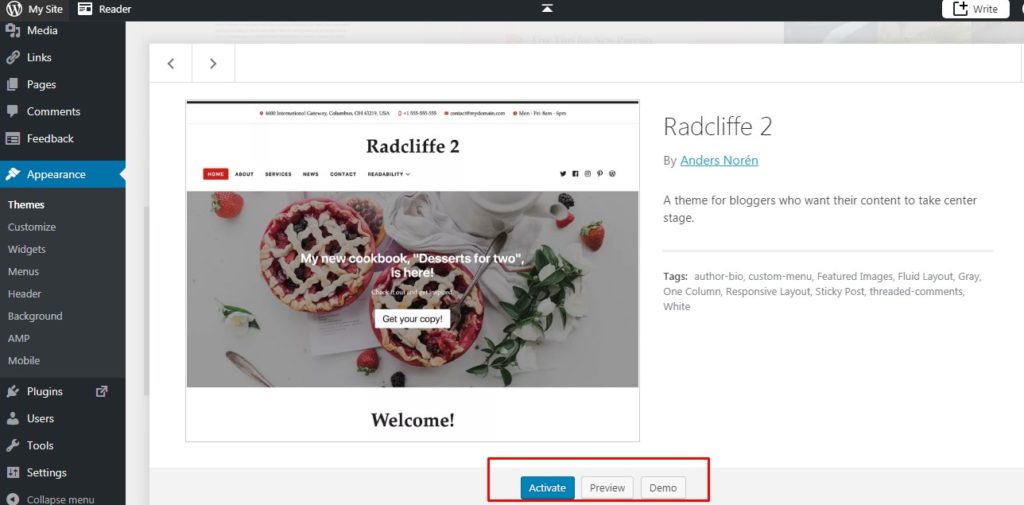
- Jika pilih Demo maka akan tampil seperti gambar di bawah. Demo yaitu untuk melihat penerapan template secara keseluruhan di website, Anda tinggal klik “Use this Theme” untuk mengaktifkan template.
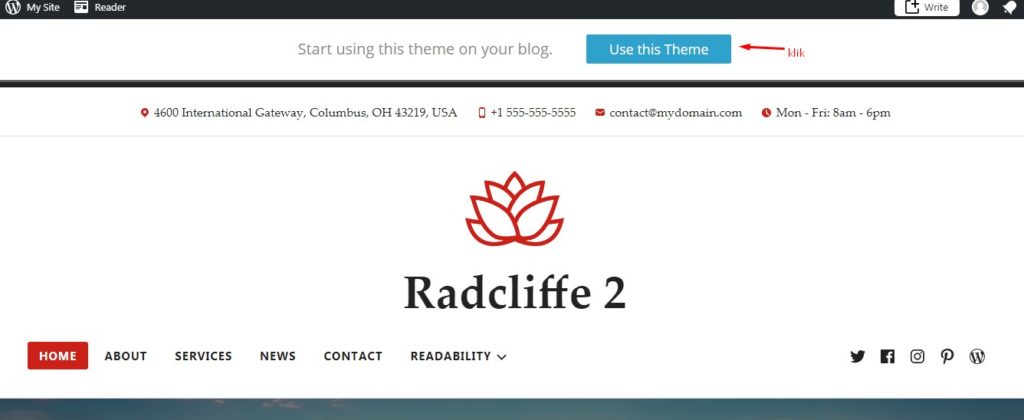
- Jika pilih Preview maka akan tampil priview atau pratinjau seperti gambar di bawah. Anda bisa sesuaikan template sesuai kebutuhan di bagian navigasi sebelah kiri. Jika sudah sesuai dan ingin mengaktifkan template Anda tinggal klik menu “Activate & Publish” yang berada di sebelah kiri atas.
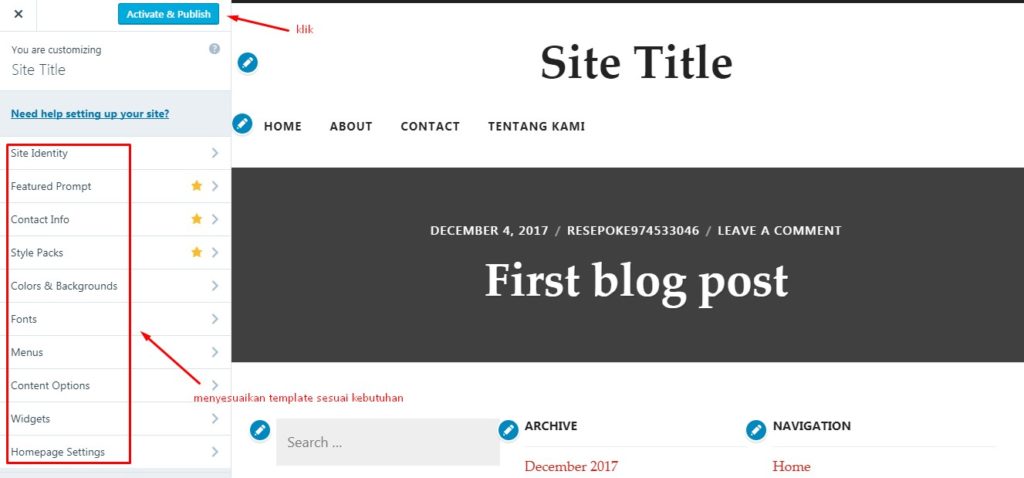
- Jika pilih Activate berarti langsung mengaktifkan template. Anda bisa langsung lihat tampilannya dengan cara mengakses domain Anda.
Demikian penjelasan mengenai Cara Mengganti Template WordPress Melalui Dashboard, selamat mencoba semoga dapat bermanfaat.
